Salam. Semua sihat? Semoga semua pembaca blog ini sihat sejahtera.
Seperti tajuk yang saya nyatakan diatas, cara hasilkan gambar cantik di dalam 'Black and White'. Semua orang mampu lakukan. Saya pasti ada yang lebih hebat dalam menghasilkan gambar B&W. Saya cuma ingin kongsikan ilmu yang cetek yang saya ada untuk kegunaan semua.
UNTUK SIAPA TUTORIAL INI?
Tutorial ini boleh dipelajari oleh sesiapa sahaja. Samaada Pelajar, Pekerja, Peminat photography, dan juga blogger. Sebagai seorang pelajar dan pekerja pentingnya dalam menghasilkan gambar yang cantik supaya ketika membuat presentation dapat menarik perhatian audience dan mungkin juga juri dalam satu-satu majlis.
Begitu jugak dengan blogger supaya pembaca mudah tertarik dengan blog anda.
Begitu jugak dengan blogger supaya pembaca mudah tertarik dengan blog anda.
TUTORIAL BLACK AND WHITE
Jom kita mulakan. Seperti mana yang anda semua lihat gambar diatas dan dibawah merupakan antara gambar B&W yang saya hasilkan. Diluar sana anda mungkin dapat melihat lebih banyak gambar yang lebih cantik dari ini.
Untuk maklumat anda semua dua gambar ini ada sedikit sentuhan lain yang tidak akan saya ketengahkan dalam tutorial kali ini. Tidak semua gambar sesuai untuk dijadikan B&W (ada masa saya ceritakan mengenai ini). Baik jom kita teruskan dengan tutorial untuk menghasilkan gambar hitam putih yang cantik.
BLACK AND WHITE TUTORIAL
Untuk pengetahuan anda semua saya menggunakan perisian Photoshop Cs5. Terpulang kepada anda untuk menggunakan apa saja perisian photoshop yang anda ada. Ianya tidak menjadi masalah untuk mengikuti tutorial ini. Untuk tutorial ini saya menggunakan gambar format JPEG.
PERHATIAN: CLICK GAMBAR UNTUK PAPARAN LEBIH JELAS
PERHATIAN: CLICK GAMBAR UNTUK PAPARAN LEBIH JELAS
Kemudian keluar akan keluar seperti gambar di atas. Pilih gambar yang anda ingin edit.
Selesai pilih, click open.
Selepas anda click open. Lihat di sebelah kanan ada layer yang bertanda 'lock'
Click layer tersebut dua kali dan akan keluar dialogue box seperti diatas. Anda boleh mengubah nama layer tersebut ataupun kekalkan sahaja. Tiada masalah.

Selesai saja anda click ok. Anda akan lihat paparan seperti diatas
Anda perlu tekan ctrl + shift + U untuk menjadikan gambar anda desaturate benar-benar seperti gambar di atas.
Kemudian anda nampak yang saya 'higlight'kan? click>level>click
Lihat layer level akan keluar seperti gambar di atas. Di bahagian atas ada adjustment untuk level seperti gambar di bawah.
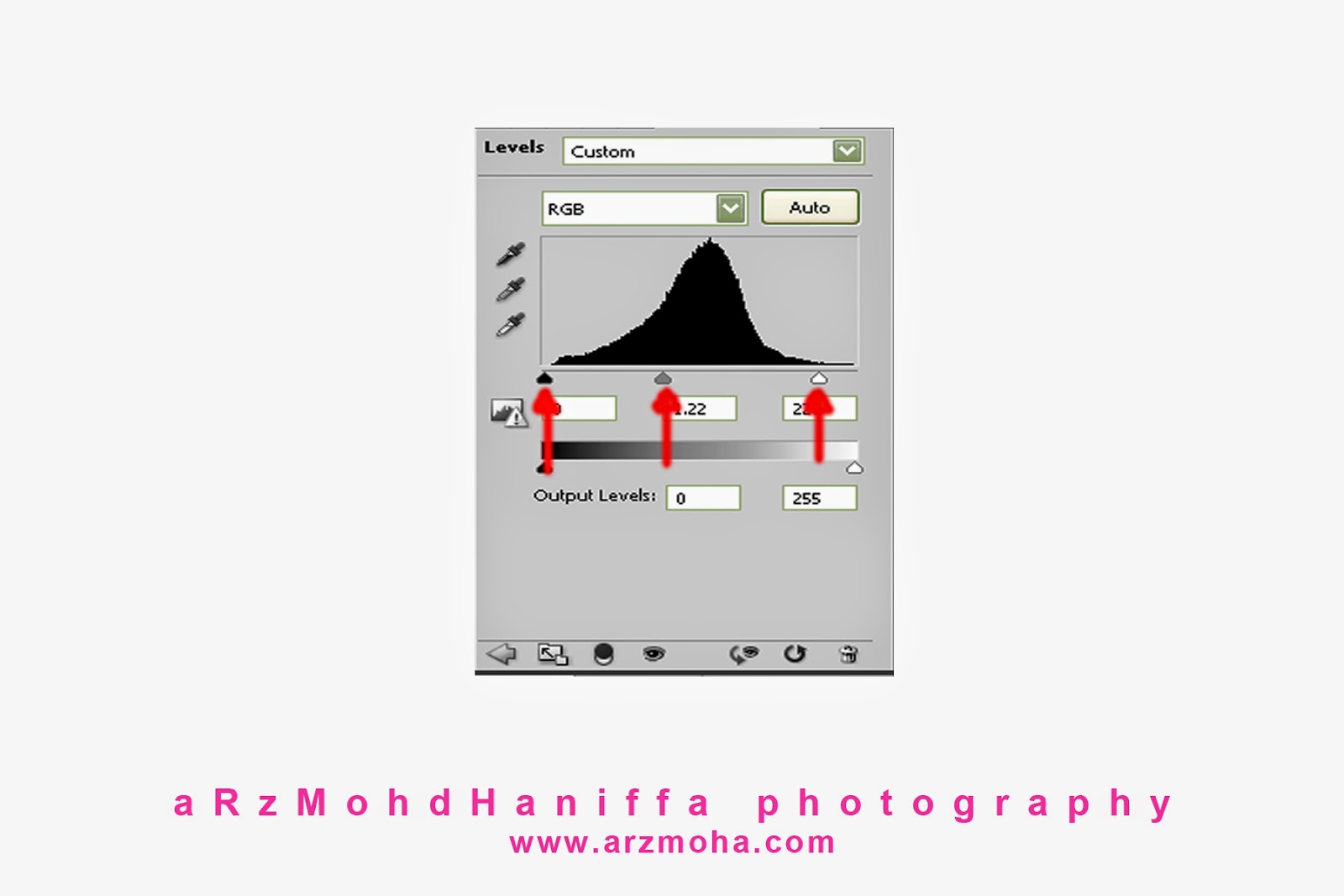
Sila adjust arrow yang saya tunjukkan sesedap rasa supaya tidak terlalu gelap dan tidak terlalu cerah gambar anda. Selesai anda melakukan adjustment, kembali ke bahagian layer. Pastikan layer Level tadi masih dipilih. Kemudian dengan menggunakan keyboard Ctrl + E untuk merge down layer menjadi satu layer sahaja.
Boleh sampai tahap ini?
Sampai ditahap ini pun anda telah berjaya menjadikan gambar anda sebagai Black and White. Tetapi untuk lebih mencantikkan supaya lebih menarik ikuti langkah dibawah.
Baik, Pertama sekali copy layer 0 tadi. Selepas copy anda akan lihat layer baru muncul seperti diatas tertera Layer 0 copy.
Cuba lihat gambar diatas. Ubah Blending Mode kepada Soft light. Yang mana ada sedikit perubahan pada gambar anda. Kemudian lihat di kotak merah sebelah kanan. Itu dipanggil "opacity"
Langkah seterusnya ubah Opacity kepada lebih kurang 40%. Terpulang kepada anda. Tetapi saya guna 40% bagi memudahkan anda faham untuk menggunakan opacity ini.
Seterusnya click kotak merah yang dibawah terlebih dahulu. Kotak ini dipanggil Add Vector Mask. Anda akan melihat dibahagian layer ada kotak berwarna putih seperti di kotak merah diatas.
Setelah siap arahan diatas. Lihat gambar diatas. Click butang brush seperti dalam kotak merah yang diatas. Kemudian pastikan Foreground Colour berwarna hitam. Seperti kotak merah yang dibawah.
Selepas itu anda perlu mengubah sedikit dibahagian kotak merah di dalam gambar di atas. Mengubah opacity brush kepada 35% dan Flow kepada 50%.
Kemudian click layer mask thumbnail seperti gambar diatas. Brush di bahagian kulit yang saya highlightkan (dengan warna merah) supaya tidak kelihatan terlalu gelap atau terlalu terang. Setelah anda berpuas hati click Ctrl + E sekali lagi.
Sekarang layer anda hanya tinggal satu. Copy lagi layer anda dengan menarik layer tersebut ke Create a New Layer. Jika anda tidak menjumpai cara ini. Anda boleh ke menu Layer>Duplicate Layer. Perhatikan Gambar diatas Blending mode diubah ke Multiply.
Tetapi sebelum itu gambar anda setelah di blend dengan multiply akan kelihatan agak gelap. Jangan risau. Langkah seterusnya akan mencantikkan semula gambar anda.
Sekali lagi anda perlu click add Vector Mask. Seperti gambar diatas.
Sekali lagi pilih Brush. Foreground yang sama berwarna hitam.
Baik dengan menggunakan brush anda perlu brush berbentuk bulatan. Lakukan 2-4 kali seperti kelihan pada gambar di atas.
Akhitnya inilah hasilnya.
Bagaimana? anda telah mencuba? hasilnya bagaimana? Jangan lupa 'tag'kan ke page saya disini aRzMohdHaniffa Photography. Sebelum itu kena like page saya dulu.
Ini adalah tutorial pertama saya. Mungkin ada langkah yang anda kurang faham. Jangan malu dan segan untuk bertanya terus dengan saya di page saya :).
Nantikan lagi tips yang lain akan datang. Jumpa Lagi.





















Teringat zaman photoshop buat FYP dulu-dulu 2009...fuhhhh
ReplyDeleteFYP tu apa huhu.
DeleteFinal year project :p
Deleteterima kasih..tutorial yang menarik.
ReplyDeleteTerima kasih CP atas sokongan memang nampak panjang tetapi kalau dah mahir cepat ja
Deletebetul tu..CP pun ambil masa 2 tahun belajar photoshop ni..cuma sayangnya bila sambung degree terpaksa tukar jurusan. sekarang ni pun dok asah balik skill cuma ketinggalan la..
Deleteterus bookmark ! tenkiu for sharing , bro..
ReplyDeleteterima kasih Tunsha
Deletehuhu... lama dah tinggal tapi boleh lagi ingat sikit2... thanks for sharing...
ReplyDeleteKalau tinggal terus memang boleh lupa
Deletenice sharing..nanti boleh godek2 gambar nak cube..hihi...
ReplyDeleteCuba jgn malu-malu
Deletenice sharing bro..
ReplyDeleteaku punya skill ps ni dah hilang dah...
ni kalau nak buat lain follow step hang boleh la kot sikit2,,
boleh ja Sobri. Terima kasih atas sokongan
Deletehehe.. teruskan bro. Ini yang kita nak lihat... berilmu.. :)
ReplyDeleteSemoga lebih banyak tutorial yang saya dapat nanti. Terima kasih. :) (y)
Terima kasih Khamsi ingatkan saya. Kerap terlupa untuk berkongsi ilmu yang cetek ini
Deletewoah cantik bro gambar hasil last sekali
ReplyDeleteterima kasih Fadzi
Deletebagus artikel ini untuk peminat photography. Kadang-kadang setengah orang dia ingat editing tu simple je. lebih2 lagi kalau black and white. namun hakikatnya lebih dari tu. banyak benda yang kena faham dalam editing photo ni. level, curve, white balance, shadow highlight etc. tahniah atas entri yang bagus ni! teruskan menulis. :) www.kaio.my
ReplyDeleteBetul editing bukan proses yang mudah. Tapi mudah kalau pelajari dengna betul
DeleteAda nilai seni yang mendalam gambar kucing tu ... pandainye dia pose .. mesti ada kesabaran yang amat tinggi melatihnya
ReplyDeleteHaha. Chegu Zam, Itu bukan kucing saya. Sebenarnya ini adalah kawasan taman, yang mana terdapat kucing yang tidak bertuan. Kebetulan masa saya nak ambil gambar anak saya, kucing ni pun datang dan duduk diam.
Deletenice entry
ReplyDeletebagus lah berkongsi macam nih
:)
terima kasih. Selamat Mencuba
Deletekaki lagi. ehehe.. thanks for the tutorial! bila dah exam ni, dah lama x buka CS6.
ReplyDeletecousin saya wedding photographer, dia suruh saya pakai color efex pro. bro arz moha pun pakai software tu juga ke?
Setiap photog ada software kegemaran tersendiri. ada yang sukakan lightroom, ada suka color efex pro dan ada yang setia dengan photoshop
DeleteMemang terasa susah untuk saya sebab x penah guna Photoshop.
ReplyDeleteyela. memang jarang Dr guna photoshop.
DeletePerkongsian yang sangat berguna..terima kasih atas tutorial nie.. :D
ReplyDeleteterima kasih nurwanie
DeleteTerbaekkk bro...entri yg berguna... moga semakin banyak lagi tutorial seperti ini... nice sharing bro.. :D
ReplyDeleteTerima kasih bro eshamz
DeleteSatu perkongsian yang baik ..Thanks Arz sudi berbagi ilmu ..
ReplyDeletesama-sama kak lya
Deleteinteresting..perkongsian yg baik, nnt sha try buat..
ReplyDeletedah buat hasil nya tag la di facebook page saya k
Deleteterima kasih perkongsiannya. memang cantik dengan hasilnya lepas edit macam ni.
ReplyDeleteTerima kasih
Deletewahh..hasilnya menonjol gituhh..
ReplyDeleteCantekkklah! Suka tengok gambar2 B&W. Akak ni bab edit2 gambar memang fail!
ReplyDelete